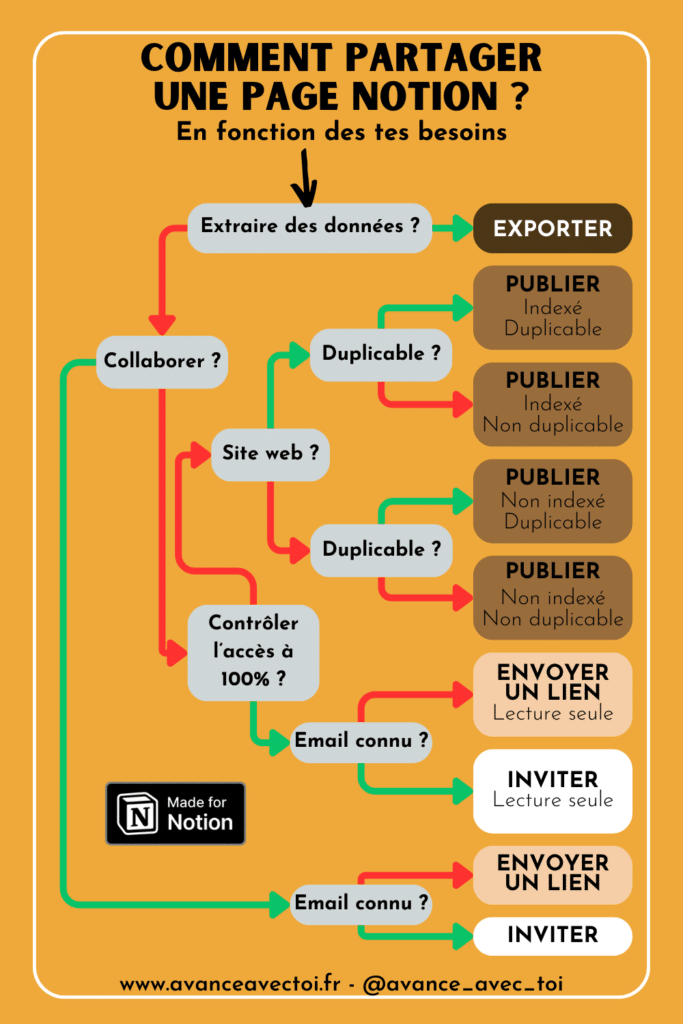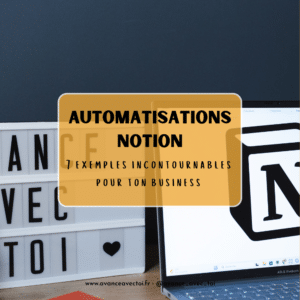Notion est bien plus qu’un simple outil d’organisation : c’est une plateforme pensée pour faciliter la collaboration et le partage. Que tu sois en train de travailler sur un projet d’équipe, de transmettre des informations à un client, ou de publier un document pour le rendre accessible à tous, il existe une multitude de façons de partager une page Notion.
Chaque méthode de partage est adaptée à des besoins spécifiques : collaboration, consultation, duplication ou exportation. Dans cet article, nous allons explorer ensemble les 4 grandes méthodes de partage sur Notion, avec des exemples concrets pour que tu puisses facilement les appliquer à ton quotidien.
Prêt à découvrir comment partager efficacement tes pages Notion ? C’est parti ! 🚀
Pourquoi est-il important de choisir la bonne méthode pour partage ?
Partager une page Notion semble simple à première vue, mais le choix de la méthode peut avoir un impact significatif sur la manière dont tes informations sont reçues et utilisées.
👉 Collaboration inefficace
Une méthode mal choisie peut limiter la capacité de tes collaborateurs à interagir avec la page.
👉 Confidentialité et contrôle
Certaines méthodes garantissent un accès restreint aux bonnes personnes, tandis que d’autres rendent la page accessible à un public plus (trop ?) large.
Que tu souhaites collaborer, partager des informations statiques ou rendre une page publique, chaque méthode a ses spécificités.
Prendre le temps de choisir la bonne méthode te permet d’éviter les problèmes et de garantir une expérience fluide pour toi et les personnes avec qui tu partages.
TEST – Découvre comment partager ta page Notion selon tes besoins
Il existe plusieurs façons de partager une page Notion, chacune répondant à des besoins spécifiques : collaborer, transmettre des informations ou rendre une page publique.
Pour t’aider à trouver la méthode qui te convient le mieux, j’ai créé un test interactif. Quelques questions rapides, et tu sauras exactement quelle solution utiliser.
Aucune adresse mail ou autre ne te sera demandé pour obtenir le résultat.
Méthode 1 : Inviter une personne dans ton espace
Inviter une personne directement sur une page Notion est la méthode idéale si tu veux collaborer activement ou donner un accès limité à certaines personnes.
👉 Quand utiliser cette méthode ?
- Tu travailles sur un projet collaboratif ou veux partager des informations spécifiques avec un client ou un collègue.
- Tu connais l’adresse email de la personne avec qui tu veux partager la page.
- Tu veux avoir une parfaite maitrise de qui peut accéder à ta page et ce qu’il peut faire
- Tu veux pouvoir fixer le niveau de permission de chaque personne invitée
👉 Comment faire ?
- Ouvre la page que tu souhaites partager.
- Clique sur « Partager » en haut à droite de la page.
- Ajoute l’adresse email de la personne dans le champ prévu à cet effet.
- Configure la permission adaptée (détails ci-dessous)
- Clique sur “Inviter”
- Clique sur “Ignorer pour l’instant” lorsque Notion te demande d’ajouter cette personne comme membre → ajouter une personne comme membre ajoute des limites en version gratuite ou des coûts supplémentaires en version payante
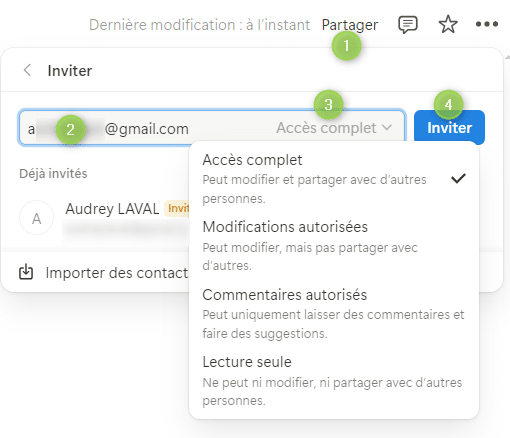
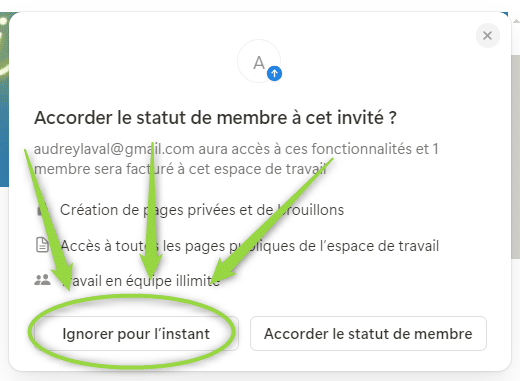
Méthode 2 : Partager une page via un lien
i tu ne connais pas l’adresse email des personnes, cette méthode te permet de générer un lien que tu peux envoyer à plusieurs personnes.
👉 Quand utiliser cette méthode ?
- Tu ne connais pas l’adresse email des personnes à qui tu veux donner accès
- Tu veux partager une page avec un groupe sans inviter chaque personne individuellement.
- Tu veux éviter de rendre la page publique pour garder le contrôle sur qui peut y accéder
👉 Comment faire ?
- Ouvre la page que tu veux partager
- Clique sur « Partager » en haut à droite de la page
- Clique sur « Copier le lien »
- Partage-le avec les personnes concernées
- Accepte (ou refuse) les demandes d’accès à la page, reçue via une notification Notion, sans oublier d’ajuster les permissions de chacun (voir ci-dessous pour les détails des permissions)
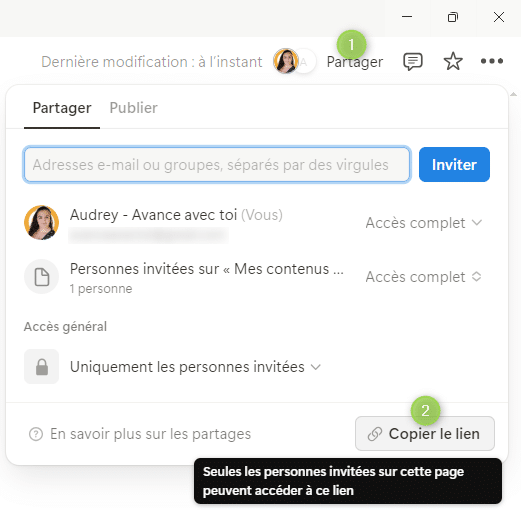
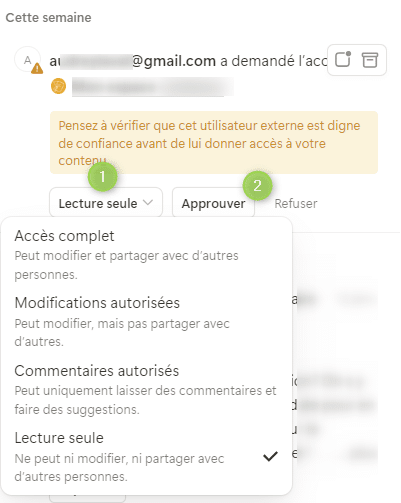
ZOOM sur les permissions – Choisir le bon niveau d’accès
Lorsque tu invites quelqu’un à collaborer sur une page Notion, il est essentiel de définir les permissions adaptées à son rôle.
Notion propose 5 niveaux d’accès, chacun répondant à des besoins spécifiques.
Voici un guide pour t’aider à choisir la bonne permission, avec des exemples concrets.
Les personnes ayant un accès complet peuvent :
Accès complet
- modifier tout le contenu de la page
- la partager librement avec d’autres
- … et même te retirer les droits d’accès (volontairement ou en faisant une fausse manip)
👉 Quand l’utiliser ?
- Pour un collaborateur de confiance, comme un associé ou un partenaire clé, qui doit avoir un contrôle total.
Peut modifier
Ce niveau permet de :
- modifier le contenu de la page
- mais pas de la partager avec d’autres personnes.
👉 Quand l’utiliser ?
- Pour quelqu’un qui doit contribuer au contenu sans pouvoir élargir l’accès.
- Un apprenant qui doit pouvoir réaliser ses exercices dans la page, mais sans pouvoir inviter d’autres personnes (ou te retirer l’accès)
Cette permission est à privilégier dans la grande majorité des cas où tu as besoin de permettre à une personne de travailler sur la page.
⚠️ Cette permission est disponible uniquement dans les versions payantes de Notion et constitue à elle seule une bonne raison de passer à la version payante, notamment si tu souhaites partager des pages avec tes clients ou tes prestataires, en toute sécurité.
Pour en savoir plus sur les différences entre les versions gratuites et payantes de Notion : Notion gratuit ou payant – Quelle version choisir ?
Peut modifier du contenu (bases de données uniquement)
Cette permission est spécifique aux bases de données.
Elle permet de :
- créer et modifier des entrées (pages) dans une base de données
- modifier les valeurs des propriétés
Mais elle ne permet PAS de :
- ajouter, modifier, supprimer des propriétés
- modifier les vues, les filtres et les tris
👉 Quand l’utiliser ?
- Pour un collaborateur qui doit pouvoir créer, modifier les pages d’une base de données, sans pouvoir modifier (ou casser) sa structure
- Exemple : Un assistant qui doit ajouter ou modifier des fiches clients dans une base de données, mais sans toucher aux vues ou aux filtres.
Cette permission est à privilégier dans la grande majorité des cas où tu as besoin de permettre à une personne de travailler sur une base de données.
⚠️ Cette permission est disponible uniquement dans les versions payantes de Notion et constitue à elle seule une bonne raison de passer à la version payante, notamment si tu souhaites partager des pages avec tes clients ou tes prestataires, en toute sécurité.
Pour en savoir plus sur les différences entre les versions gratuites et payantes de Notion : Notion gratuit ou payant – Quelle version choisir ?
Peut commenter
Les personnes ayant cette permission peuvent :
- uniquement commenter une page, sans modifier ni partager le contenu.
👉 Quand l’utiliser ?
- Pour recueillir des retours ou des suggestions sans risquer de modifier le contenu.
- Exemple : Un client qui doit commenter une proposition ou un document, mais sans pouvoir modifier les informations.
Peut voir
Ce niveau d’accès, aussi appelé “lecture seule”, permet :
- uniquement de lire le contenu de la page, sans possibilité de commenter ou de modifier
👉 Quand l’utiliser ?
- Pour partager une page en consultation simple, sans interaction.
- Exemple : Une ressource que tu souhaites mettre à disposition pour consultation, ton CV, un rapport …
Le conseil à ne pas oublier
Pour éviter les erreurs ou les accès non souhaités, prends le temps de réfléchir au rôle de chaque personne avant de définir ses permissions. Tu peux toujours ajuster ou supprimer les niveaux d’accès en fonction de l’évolution de tes besoins.
Gérer les invités après avoir partagé une page Notion
Une fois que tu as invité des personnes à collaborer sur une page Notion, il est important de savoir comment gérer leurs accès pour garantir une utilisation efficace et sécurisée et éviter de dépasser les limites.
Rappel des limites du nombre d’invités en fonction de ton forfait :
- Gratuit : 10 invités
- Plus : 100 invités
- Business : 250 invités
Pour en savoir plus sur les différences entre les versions gratuites et payantes de Notion : Notion gratuit ou payant – Quelle version choisir ?
Gérer ses invités Notion au niveau d’une page
A tout moment, en cliquant sur le bouton “Partager” en haut à droite de ta page, tu peux :
- voir qui peut accéder à la page
- voir son niveau de permission
- ajouter, modifier ou supprimer un accès
Gérer ses invités Notion à l’échelle de ton workspace
Va dans les “Paramètres” de ton espace Notion puis dans la section “Personnes”.
Dans l’onglet “Invités”, tu vas pouvoir retrouver la liste de toutes les personnes qui accèdent à au moins une page de ton espace.
En cliquant sur le nombres de pages, tu peux voir la liste des pages et ainsi décider si la personne a toujours besoin de tous ces accès ou non.
Si ta collaboration avec une personne est terminée, clique sur les … pour supprimer complètement ses accès.
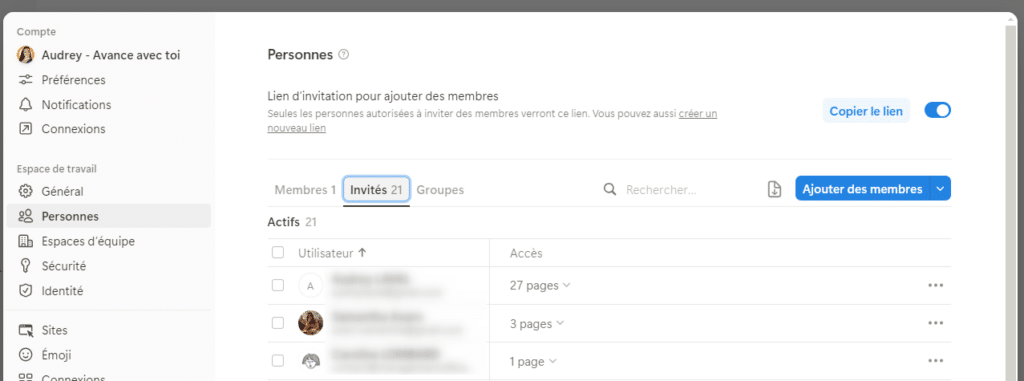
💡 Astuce :
Prends l’habitude de vérifier régulièrement cette liste pour t’assurer que seules les personnes nécessaires ont accès à tes pages. Cela garantit une meilleure sécurité et une gestion optimale de ton espace.
Méthode 3 : Publier une page Notion
Quand tu veux rendre une page accessible à un plus grand public sans avoir à gérer des permissions individuelles, la publication est une solution idéale. En quelques clics, tu peux transformer ta page Notion en un site web consultable par toute personne ayant le lien.
👉 Quand utiliser cette méthode ?
- Tu veux partager ta page sans pour autant inviter les personnes dans ton espace
- Tu veux proposer un template Notion à dupliquer
- Tu veux que ta page devienne un site web accessible à tous
👉 Comment faire ?
- Ouvre la page que tu veux publier.
- Clique sur « Partager » en haut à droite.
- Dans l’onglet “Publier” clique sur “Publier”
- Règle les différentes options (voir ci-dessous 4 cas d’usage)
- Modification de l’url pour la rendre plus lisible (possible uniquement avec un forfait payant)
- Personnalisation du site (voir la section Zoom ci-après)
- Indexation par les moteurs de recherche → en l’activant tu permets à Google et autres d’explorer ton site et de le faire apparaitre dans les résultats de recherche
- Expiration des liens → permet de fixer une date de fin pour le partage de ta page
- Dupliquer et créer un modèle → en l’activant tu permets aux utilisateurs de faire une copie de ta page dans leur propre espace (c’est le principe d’un template)
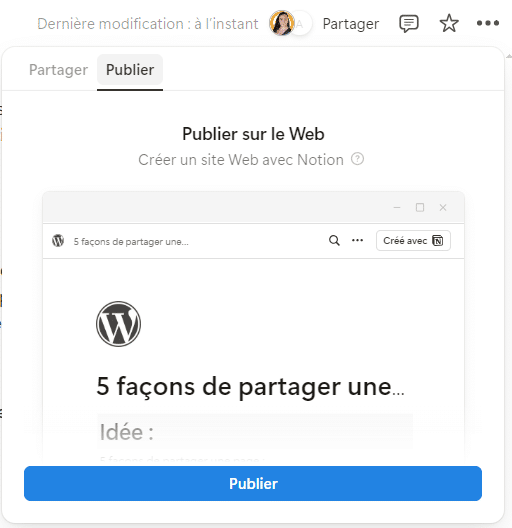
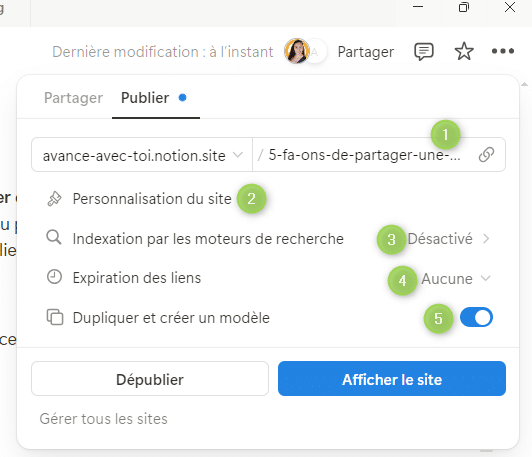
Regardons d’un plus prés, différents cas et comment régler les différentes options
👉 Cas n° 1 – Créer un site web simple avec Notion
On y pense pas forcément mais Notion est une excellente possibilité pour créer un site web vite et bien !
Quand l’utiliser ?
- Tu veux partager une page et que le monde entier puisse la trouver
Exemple
- Tu veux créer rapidement et facilement ton site web
- Tu veux partager une page de vente sans avoir de “vrai” site web
Comment faire ?
Dans les options de publications :
- Active l’indexation pour que ton site puisse être découvert
- Active le toggle “Référençable sur le Web”
- Définis le titre et la méta description de ta page
- Désactive la duplication (tu ne veux pas que ton site soit copié !)
Pour aller plus loin
Dans les paramètres de ton espace, ouvre la section “Sites” et définis ta page comme la page d’accueil de ton site → en tapant uniquement ton nom de domaine, les utilisateurs arriveront sur cette page.
Tu as aussi la possibilité de remplacer le nom de domaine Notion par ton propre nom de domaine mais il t’en coutera 90€/an, en plus d’un abonnement Notion payant …
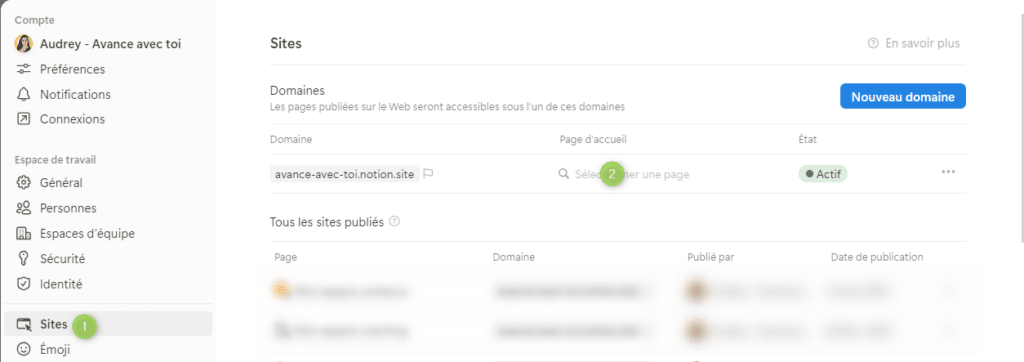
💡 Tu peux aussi créer un vrai site web à partir de tes pages en utilisant des solutions telles que Potion.so ou Super.so
👉 Cas n° 2 – Partager une page sans quelle soit indexée par les moteurs de recherche
Avec Notion, tu as aussi la possibilité de créer un site web “privé” qui ne sera accessible qu’aux personnes qui disposeront du lien.
Quand l’utiliser ?
- Tu veux partager une page SANS que le monde entier puisse la trouver
- Tu veux que seules les personnes disposant du lien puissent la consulter
Exemple
- Tu veux créer une page pour partager les détails de la fête de l’école → seuls les parents d’élèves disposeront du lien
💡 Attention tout de même à ne pas oublier que ta page sera PUBLIQUE, même si elle n’est pas indexée par les moteurs de recherche, son lien peut être largement diffusé.
→ Ne partage jamais des informations confidentielles sur une page publique.
Comment faire ?
Dans les options de publications :
- Désactive l’indexation pour que ton site ne puisse pas être découvert
- Désactive la duplication (tu ne veux pas que ton site soit copié !)
👉 Cas n° 3 – Partager un template Notion duplicable par le monde entier
Notion te permet de créer des modèles de page, aussi appelés template, que tu vas pouvoir partager avec le monde entier pour qu’ils se les approprient.
Quand l’utiliser ?
- Tu veux partager un modèle et que le monde entier puisse le trouver
- Tu veux que les visiteurs de ta page puissent la dupliquer dans leur espace
Exemple
- Tu veux partager gratuitement ton template pour gérer sa todo sans tracas
💡 Cette méthode n’est pas adaptée pour un template que tu souhaites vendre puisque n’importe qui pourra dupliquer ta page, sans contrôle de part.
Comment faire ?
Dans les options de publications :
- Active l’indexation pour que ton site puisse être découvert
- Active le toggle “Référençable sur le Web”
- Définis le titre et la méta description de ta page
- Active la duplication
💡 Mon conseil en plus
Prévois une page d’accueil pour présenter ton template → en mode site web
Et ne rend duplicable que la page de ton template
👉 Cas n° 4 – Partager un template Notion en mode confidentiel
Une de mes utilisations favorites de Notion, c’est la possibilité de créer des templates spécialement conçus pour mes clients (et les leurs)
Quand l’utiliser ?
- Tu veux partager un template SANS que le monde entier puisse le trouver
- Tu veux que les personnes qui disposent du lien puissent le dupliquer dans leur espace
Exemple
- Tu veux partager un workbook version Notion aux élèves de ta formation
💡 Contacte moi si tu veux de l’aide pour créer un workbook Notion qui va dynamiser ta formation et engager tes apprenants !
Comment faire ?
Dans les options de publications :
- Désactive l’indexation pour que ton site ne puisse pas être découvert
- Active la duplication
ZOOM – Personnaliser son site Notion
Avec sa mise à jour de fin 2024, Notion a franchi un cap en nous offrant des options pour transformer nos pages en véritables sites web. Ces nouvelles fonctionnalités permettent d’adapter l’apparence et les paramètres de ton site pour le rendre unique et professionnel.
Tu peux accéder à ces options via les paramètres de publication d’une page, en cliquant sur « Personnalisation du site ».
Voyons ensemble les possibilités qui s’offrent à toi :
Régler le thème de la page
Notion te permet de choisir le thème visuel de ton site :
- Système : Le thème s’adapte automatiquement aux préférences du visiteur (clair ou sombre).
- Sombre : Fond noir, idéal pour une ambiance moderne et élégante.
- Clair : Fond blanc, parfait pour une apparence lumineuse et classique.
💡 Astuce :
Le thème sombre est particulièrement apprécié pour les pages créatives ou les portfolios, tandis que le thème clair est souvent préféré pour les contenus éducatifs ou informatifs.
Personnaliser le favicon
Le favicon, c’est ce petit icône qui apparaît dans les onglets de ton navigateur web. Il donne une identité visuelle à ton site et le rend plus professionnel.
💡 Pourquoi c’est important ?
Un site sans favicon personnalisé manque de personnalité. Ajoute ton logo ou une icône qui te représente pour renforcer ton image de marque.
Personnaliser de l’en-tête
L’en-tête est une section clé de ton site.
Voici les options que tu peux activer ou désactiver :
- Le fil d’Ariane : Affiche le chemin des pages menant à celle que tu consultes.
- Un champ de recherche : Permet aux visiteurs de chercher facilement dans ton site. Ultra pratique pour les sites riches en contenu !
- L’icône de duplication : Permet aux visiteurs de dupliquer ta page dans leur espace Notion.
- Le filigrane Notion : Si tu utilises ton propre nom de domaine, tu peux masquer la mention « Notion ».
👉Créer un menu personnalisé :
Tu peux également ajouter des raccourcis vers d’autres pages pour créer un véritable menu de navigation. Cela donne une structure claire à ton site et améliore l’expérience utilisateur.
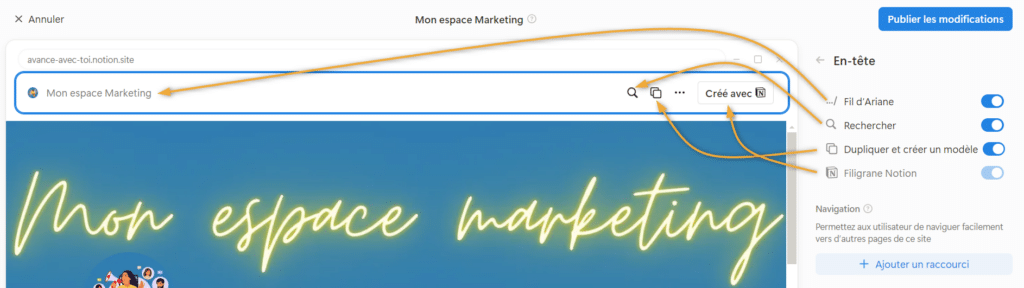
Associer Google Analytics
Pour suivre le trafic de ton site Notion, tu peux associer un ID Google Analytics.
Cela te permet de :
- Suivre le nombre de visiteurs.
- Analyser leur comportement sur ton site.
- Optimiser ton contenu en fonction des données collectées.
👉 Astuce : Si tu débutes avec Google Analytics, commence par suivre les pages les plus visitées pour comprendre ce qui intéresse le plus ton audience.
Avec ces options de personnalisation, Notion te permet de créer un site web à ton image, professionnel et fonctionnel.
Méthode 4 : Exporter une page Notion
Si tu veux partager une page en dehors de Notion, l’exportation est la solution idéale.
Cette méthode te permet de transformer ta page en un fichier statique (PDF, Markdown ou HTML) que tu peux transmettre à d’autres personnes, même si elles n’utilisent pas Notion.
👉 Quand utiliser cette méthode ?
- Ton destinataire n’utilise pas Notion et tu veux lui envoyer un fichier qu’il peut lire facilement.
- Tu veux archiver une page ou la conserver sous un format statique.
- Tu as besoin d’un format spécifique (PDF, Markdown, HTML) pour intégrer la page dans un autre outil ou pour l’imprimer.
👉 Comment faire ?
- Ouvre la page que tu veux exporter.
- Clique sur les trois petits points en haut à droite de la page.
- Sélectionne « Exporter ».
- Choisis le format souhaité :
- Markdown : Parfait pour intégrer la page dans un autre outil ou un site web, ce format permet de conserver la mise en forme.
- PDF : Idéal pour partager ou imprimer un document.
- HTML : Utile pour conserver la mise en page et intégrer la page dans un environnement web.
- Télécharge le fichier généré et partage-le avec ton destinataire.
💡 Astuce
Pour l’exportation d’une page en PDF, je te conseille d’appliquer une mise à l’échelle de 70% pour un bon rendu.
RECAP des 4 méthodes pour partager une page Notion
Les possibilités pour partager une page Notion sont très larges et s’adaptent à tous tes besoins :
- collaboration
- partage public
- duplication
- exportation
Grâce aux 4 méthodes que nous avons explorées, tu peux maintenant choisir celle qui correspond parfaitement à ton objectif, tout en garantissant une expérience fluide et sécurisée pour toi et tes collaborateurs.
Pour t’aider à faire ton choix rapidement, voici une illustration qui synthétise les différentes options en fonction de tes besoins.
👉 Astuce finale : Prends le temps de réfléchir à ton audience et à l’objectif de ton partage avant de choisir une méthode. Et surtout, n’hésite pas à ajuster les permissions ou à tester les options pour trouver ce qui fonctionne le mieux pour toi.
Besoin d’aide pour optimiser ton espace Notion ou pour aller plus loin ? Contacte-moi pour un accompagnement personnalisé !